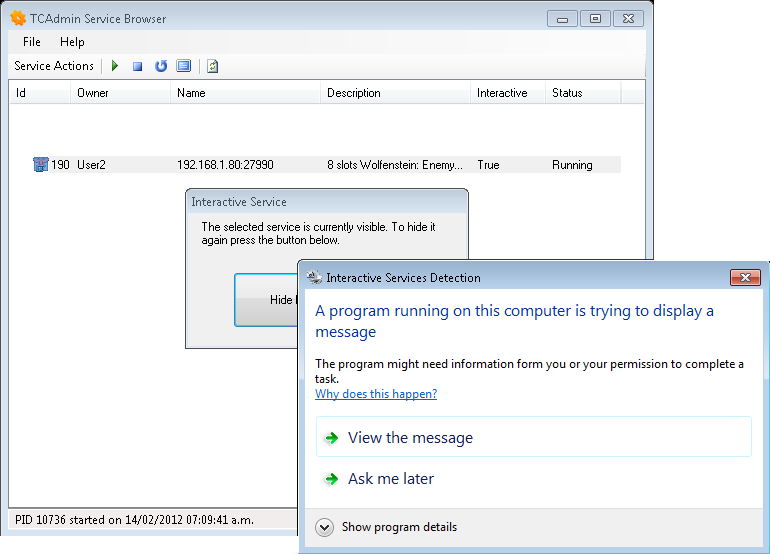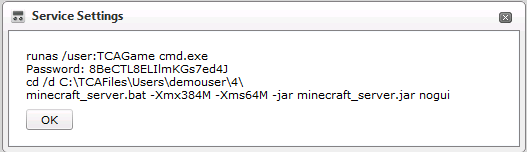Troubleshooting Game and Voice Services
Contents
Troubleshooting (Windows)
Running the Service with "Interact with Desktop" Enabled
Interact with desktop is useful if you want to view the game/voice server's console. That way you can check for errors while it is starting up.
This feature is enabled in the game settings. After enabling click on "Update Existing Services". Restart the game/voice service that you want to troubleshoot.
The TCAdmin Service Browser is used to manage services from remote desktop:
- Log in to your server's remote desktop. if your server is running Windows XP/2003 you need to add /admin your Remote Desktop Connection shortcut so it connects to the main desktop.
- Click on Start > Programs > TCAdmin > Service Browser
- Select the service. Then click on the "Show Interactive Service" toolbar button.
- The service's console should be visible so you can troubleshoot it. If your server is running Windows 7/2008 you should see a prompt asking if you want to view a message from an interactive service. Click on "Show the message".
Running the Service Manually
You can stop the service in TCAdmin and start it manually from remote desktop so you can see any errors:
- Go to Game/Voice Services > Select the service > Click on Service Settings.
- Click on the Preview link next to Commandline.
- Copy the command shown.
- Log in to remote desktop.
- Open a command prompt.
- Paste the commands one by one.
- Check for errors while the game server is starting up.
After running the game server manually and fixing any errors you might have to run the Repair tool in the game server's Actions tab. This will fix permissions on files created by Administrator so the game server can be started by TCAGame.
Windows 10/2016/2019 Compatibility
If the game server starts manually but not with TCAdmin the game might not be compatible with Windows when running as a service. See: Compatibility_with_Windows_10_and_Windows_Server_2019
Troubleshooting (Linux)
Running the Service Manually
You can stop the service in TCAdmin and start it manually from ssh so you can see any errors:
- Go to Game/Voice Services > Select the service > Click on Service Settings.
- Click on the Preview link next to Commandline.
- Copy the commands shown.
- Paste the commands in your ssh session.
- Check for errors while the game server is starting up.