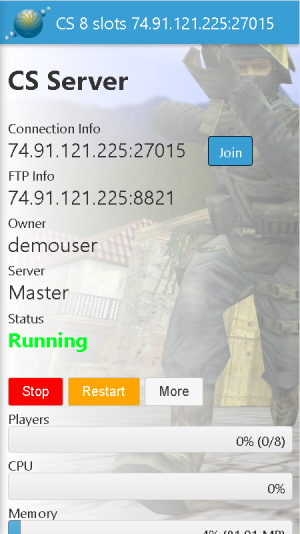Difference between revisions of "MVC Templates"
| Line 27: | Line 27: | ||
== IIS configuration (optional) == | == IIS configuration (optional) == | ||
* Configure the website in IIS with these instructions: [[Frequently_Asked_Questions#Configure_the_TCAdmin_website_to_run_with_IIS|Configure_the_TCAdmin_website_to_run_with_IIS]] The only difference is that your main website will point to '''TCAdmin2\ControlPanel.MVC'''. If you already have your website configured in IIS just change the website path to '''TCAdmin2\ControlPanel.MVC'''. | * Configure the website in IIS with these instructions: [[Frequently_Asked_Questions#Configure_the_TCAdmin_website_to_run_with_IIS|Configure_the_TCAdmin_website_to_run_with_IIS]] The only difference is that your main website will point to '''TCAdmin2\ControlPanel.MVC'''. If you already have your website configured in IIS just change the website path to '''TCAdmin2\ControlPanel.MVC'''. | ||
| − | * In IIS Manager right click on the control panel website and select add application. Set the | + | * In IIS Manager right click on the control panel website and select add application. Set the alias to Aspx and point it to '''TCAdmin2\ControlPanel'''. Both must run with the classic .NET application pool. |
* Follow steps 1 to 6 for both TCAdmin2\ControlPanel\Web.config and TCAdmin2\ControlPanel.MVC\Web.config [[Frequently_Asked_Questions#Configuring_your_IIS_website_with_more_than_1_worker_process_.28optional.29]] | * Follow steps 1 to 6 for both TCAdmin2\ControlPanel\Web.config and TCAdmin2\ControlPanel.MVC\Web.config [[Frequently_Asked_Questions#Configuring_your_IIS_website_with_more_than_1_worker_process_.28optional.29]] | ||
Revision as of 03:25, 15 March 2019
Currently MVC templates are only supported on Windows. The MVC templates are currently in beta testing.
Contents
Features
- The following features are configurable in the game settings:
- Custom background images per game. Place the images in TCAdmin2\ControlPanel.MVC\Views\Default so they are used in all your custom themes.
- Custom service home page template per game. (change whole layout of the service home page)
- Custom status template per game. (change which information and ports are displayed)
- Join URL
- Responsive design.
- Editable HTML templates.
- Create a new theme in Settings > Themes. Set the type to MVC. A folder will be created in TCAdmin2\ControlPanel.MVC\Views where you can place your custom .cshtml and images.
- Your custom template only needs to have the files that you have changed.
- If a file doesn't exist in your custom template it will use the file from the default template.
- Keep the same directory structure as the Default template.
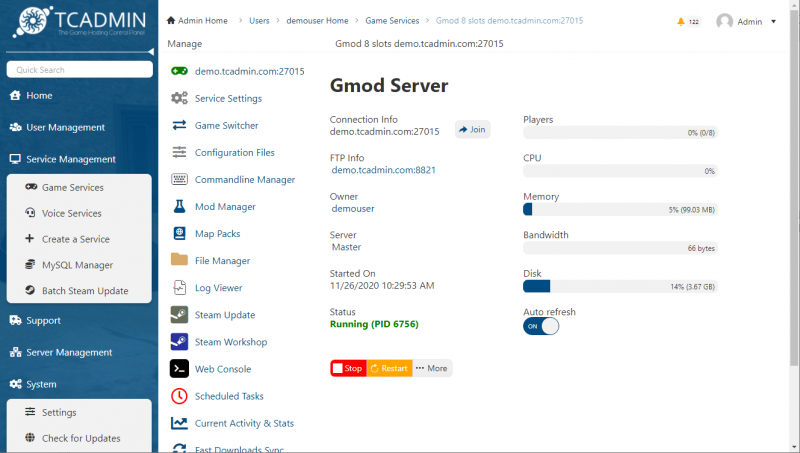 |
Requirements
- .NET 4.5 must be installed on your server. MVC templates will not work if you only have .NET 4.0 installed.
- Install TCAdmin version 2.0.126.0 or greater.
Configure TCAdmin
- Edit TCAdmin2\Monitor\TCAdminMonitor.exe.config. Add these lines under <appSettings> (update them if they already exist).
<add key="TCAdmin.Public.MVC" value="True" /> <add key="TCAdmin.Public.MVC.WebServicesPath" value="../ControlPanel.MVC" />
- Restart the monitor service.
IIS configuration (optional)
- Configure the website in IIS with these instructions: Configure_the_TCAdmin_website_to_run_with_IIS The only difference is that your main website will point to TCAdmin2\ControlPanel.MVC. If you already have your website configured in IIS just change the website path to TCAdmin2\ControlPanel.MVC.
- In IIS Manager right click on the control panel website and select add application. Set the alias to Aspx and point it to TCAdmin2\ControlPanel. Both must run with the classic .NET application pool.
- Follow steps 1 to 6 for both TCAdmin2\ControlPanel\Web.config and TCAdmin2\ControlPanel.MVC\Web.config Frequently_Asked_Questions#Configuring_your_IIS_website_with_more_than_1_worker_process_.28optional.29
Going back to the classic ASP.NET themes
If you want to go back to the classic ASP.NET themes:
- Edit TCAdmin2\Monitor\TCAdminMonitor.exe.config and set the value of TCAdmin.Public.MVC to False
- Restart the monitor.
Known Issues
- Login from WHMCS is not implemented.
- Captcha is not implemented.
- Reseller MVC templates are not implemented.
- User messages are not implemented.
- Can't translate MVC pages to other languages.