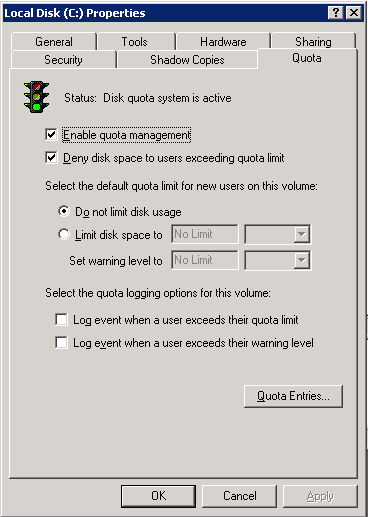Limit Service's Disk Space
From TCAdmin 2.0 Documentation
Contents
Configure disk quotas in your drive
Linux
- Follow these instructions to configure disk quotas on Linux: Linux_Quotas
Windows
- Enable quotas on the drive where the services will be created. The configuration shown in the screenshot is recommended.
Configure the game
- Configure the game with Run As = User per Service. Go to Settings > Games > select the game > Select the "Run As" tab. Set Run As = User per service and save. This will create one Windows/Linux user for each service. The disk quota will be created for this user.
If you have existing services of this type go to Settings > Game Tools and run the Verify/Repair tool on your server with "Update run as user" checked.
- Configure a variable for the quota value. Click on the Variables icon. Click on new and enter these values:
- Name: DiskQuota
- Default value: 0
- Is numeric: Checked
- Preserve value: Checked
- Select the Variable Options tab and configure these values:
- Script parameter: Checked
- Save script parameter value: Checked
- Admin access: Checked
- Value is required: Checked
- Item Type: Numeric textbox
- Label: Disk Quota (MB)
- Description: Specify the disk quota in MB. Set to 0 for unlimited space.
- Decimal Digits: 0
- Configure the scripts. Go back to the game's main settings. Click on the Custom Scripts icon. Create the following scripts.
Operating System: Any Description: Create disk quota when game server is created Script Engine: IronPython Event: After created Script:
import clr;
import System;
from System import UInt64, String, Exception;
diskquotamb = ThisService.Variables["DiskQuota"];
serviceuser = ThisService.GetServiceCredentials().User;
mountpoint = ThisServer.FileSystemService.GetMountPoint(ThisService.RootDirectory);
if not ThisServer.FileSystemService.QuotasEnabled(ThisService.RootDirectory) :
raise Exception(String.Format("Disk quotas are not enabled on {0}", mountpoint));
Script.WriteToConsole(String.Format("Creating {0}MB disk quota on {1} for {2}", diskquotamb, mountpoint, serviceuser));
ThisServer.FileSystemService.SetQuota(serviceuser, mountpoint, UInt64.Parse(diskquotamb) * 1024 * 1024);
Operating System: Any Description: Delete disk quota when the game server is deleted Script Engine: IronPython Event: Before deleted Script:
import clr;
import System;
from System import UInt64, String, Exception;
serviceuser = ThisService.GetServiceCredentials().User;
mountpoint = ThisServer.FileSystemService.GetMountPoint(ThisService.RootDirectory);
if not ThisServer.FileSystemService.QuotasEnabled(ThisService.RootDirectory) :
raise Exception(String.Format("Disk quotas are not enabled on {0}", mountpoint));
Script.WriteToConsole(String.Format("Deleting disk quota on {0} for {1}", mountpoint, serviceuser));
ThisServer.FileSystemService.SetQuota(serviceuser, mountpoint, 0);
Operating System: Any Description: Configure the game server's disk quota Script Engine: IronPython Event: Custom action Prompt for variable values: Checked Name: Set Disk Quota Script:
import clr;
import System;
from System import UInt64, String, Exception;
diskquotamb = ThisService.Variables["DiskQuota"];
serviceuser = ThisService.GetServiceCredentials().User;
mountpoint = ThisServer.FileSystemService.GetMountPoint(ThisService.RootDirectory);
if not ThisServer.FileSystemService.QuotasEnabled(ThisService.RootDirectory) :
raise Exception(String.Format("Disk quotas are not enabled on {0}", mountpoint));
Script.WriteToConsole(String.Format("Creating {0}MB disk quota on {1} for {2}", diskquotamb, mountpoint, serviceuser));
ThisServer.FileSystemService.SetQuota(serviceuser, mountpoint, UInt64.Parse(diskquotamb) * 1024 * 1024);
Operating System: Any Description: Check the disk quota assigned to this game server Script Engine: IronPython Event: Custom action Name: Check Disk Quota Script:
import clr;
import System;
clr.AddReference("TCAdmin.Helper");
from TCAdmin.Helper.Quotas import LinuxCuota, WindowsQuota;
from System import Double, String, Exception, Math, Environment, PlatformID;
serviceuser = ThisService.GetServiceCredentials().User;
mountpoint = ThisServer.FileSystemService.GetMountPoint(ThisService.RootDirectory);
if not ThisServer.FileSystemService.QuotasEnabled(ThisService.RootDirectory) :
raise Exception(String.Format("Disk quotas are not enabled on {0}", mountpoint));
quotainfo = None;
if Environment.OSVersion.Platform == PlatformID.Win32NT :
quotainfo = WindowsQuota.getQuota(mountpoint, Environment.MachineName, serviceuser);
else :
quotainfo = LinuxCuota.getQuota(mountpoint, serviceuser);
if quotainfo.HasQuota :
Script.WriteToConsole(String.Format("Disk Quota: {0}MB", quotainfo.LimitKB/1024));
Script.WriteToConsole(String.Format("Used: {0}MB ({1}%)", quotainfo.CurrentUsageKB/1024, Math.Round(Double.Parse(quotainfo.CurrentUsageKB.ToString())/quotainfo.LimitKB * 100,2)));
Script.WriteToConsole(String.Format("Available: {0}MB ({1}%)", quotainfo.AvailableKB/1024, Math.Round(Double.Parse(quotainfo.AvailableKB.ToString())/quotainfo.LimitKB * 100,2)));
else:
Script.WriteToConsole(String.Format("{0} does not have a disk quota on {1}", serviceuser, mountpoint));
Test your configuration
- Create a new game server.
- Select the game server, click on the actions tab. Click on Set Disk Quota. Enter the quota and execute.
- A popup window should say it was executed successfully.
- Select "Check Disk Quota". It should show the quota that you created and the current usage.
Specifying disk quota from WHMCS
You can send the value for quota in your product's config file like this:
$billing_api_values["gamevar_DiskQuota"] = "2048";
For more information read: Sending Custom Variable Values