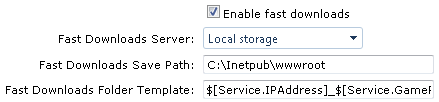Fast Downloads
THIS FEATURE HAS NOT BEEN RELEASED YET
Contents
Overview
The fast downloads feature allows you to copy or upload custom game content to a website so they can be downloaded directly by players.
Requirements
You can configure fast downloads in 3 ways:
- Locally. The fast downloads website and game server are located on the same server.
- Remotely with another server. The fast downloads website is located on a different server that has TCAdmin installed.
- Remotely with a file server. The fast downloads website is located on a file server or hosting account.
For security reasons it is recommended that the website used for fast downloads does not have any server side scripting enabled (ASP, ASP.NET, PHP, etc)
Downloads hosted locally
- Web server installed and configured with a website for fast downloads. (Apache, IIS, etc) We do not provide instructions on configuring the web server.
Downloads hosted on another TCAdmin server
- You must have at least one TCAdmin server configured with downloads hosted locally
Downloads hosted on a file server or hosting account
- FTP account used to upload files to the website's root folder.
Server Configuration
Downloads hosted locally
Go to Servers > Select the server > Game & Voice Settings tab. Configure the following options.
- Enable fast downloads
- Checked
- Fast Downloads Server
- Local Storage
- Fast Downloads Save Path
- Enter the path to the root of the fast downloads website that you created. (for example C:\Inetpub\wwwroot)
- Fast Downloads Folder Template
- Enter the template used to determine the folder where the fast download files will be saved for each game or voice service. You may use the default value. For example this will create a folder with the service's IP and port (1.2.3.4_27960) : $[Service.IPAddress]_$[Service.GamePort]\
- Fast Downloads URL
- The base URL pointing to the fast download save path.
Downloads hosted on a different TCAdmin server
First you must configure one of your servers with downloads hosted locally.
Then go to the other server's Game & Voice Settings tab. Configure the following options.
- Enable fast downloads
- Checked
- Fast Downloads Server
- Select the other tcadmin server from the list.
Downloads hosted on a file server
First you must configure a file server for fast downloads.
Then go to the Servers > Select the server > Game & Voice Settings tab. Configure the following options.
- Enable fast downloads
- Checked
- Fast Downloads Server
- Select the other tcadmin server from the list.