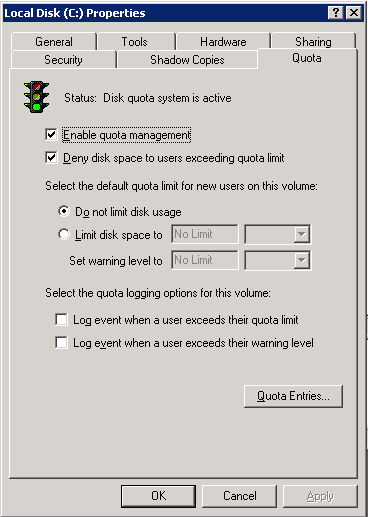Difference between revisions of "Limit Service's Disk Space"
(Created page with "== Configure disk quotas in your drive == === Linux === * Follow these instructions to configure disk quotas on Linux: Linux_Quotas === Windows === * Enable quotas on the...") |
|||
| Line 8: | Line 8: | ||
== Configure the game == | == Configure the game == | ||
| − | * Go to Settings > Games > select the game > Select the "Run As" tab. Set '''Run As = User per service''' and save. This will create one Windows/Linux user for each service. The disk quota will be created for this user. | + | * '''Configure the game with Run As = User per Service.''' Go to Settings > Games > select the game > Select the "Run As" tab. Set '''Run As = User per service''' and save. This will create one Windows/Linux user for each service. The disk quota will be created for this user. |
| + | <span style="color:red">If you have existing services of this type go to Settings > Game Tools and run the Verify/Repair tool on your server with "Update run as user" checked.</span> | ||
| + | |||
| + | * '''Configure a variable for the quota value.''' Click on the Variables icon. Create a new variable named '''DiskQuota''' these values: | ||
| + | **Default value: 0 | ||
| + | **Is numeric: Checked | ||
| + | **Preserve value: Checked | ||
| + | *Select the Variable Options tab and configure these values: | ||
| + | **Script parameter: Checked | ||
| + | **Save script parameter value: Checked | ||
| + | **Admin access: Checked | ||
| + | **Value is required: Checked | ||
| + | **Item Type: Numeric textbox | ||
| + | **Label: Disk Quota (MB) | ||
| + | **Description: Specify the disk quota in MB. Set to 0 for unlimited space. | ||
| + | **Decimal Digits: 0 | ||
Revision as of 19:42, 24 February 2015
Configure disk quotas in your drive
Linux
- Follow these instructions to configure disk quotas on Linux: Linux_Quotas
Windows
- Enable quotas on the drive where the services will be created. The configuration shown in the screenshot is recommended.
Configure the game
- Configure the game with Run As = User per Service. Go to Settings > Games > select the game > Select the "Run As" tab. Set Run As = User per service and save. This will create one Windows/Linux user for each service. The disk quota will be created for this user.
If you have existing services of this type go to Settings > Game Tools and run the Verify/Repair tool on your server with "Update run as user" checked.
- Configure a variable for the quota value. Click on the Variables icon. Create a new variable named DiskQuota these values:
- Default value: 0
- Is numeric: Checked
- Preserve value: Checked
- Select the Variable Options tab and configure these values:
- Script parameter: Checked
- Save script parameter value: Checked
- Admin access: Checked
- Value is required: Checked
- Item Type: Numeric textbox
- Label: Disk Quota (MB)
- Description: Specify the disk quota in MB. Set to 0 for unlimited space.
- Decimal Digits: 0